详细步骤与实用技巧
在数字化时代,屏幕录制已经成为我们日常生活和工作中不可或缺的一部分,无论是制作教程视频、记录游戏过程,还是分享屏幕上的操作,苹果手机都提供了便捷的方式来实现这一需求,本文将详细介绍如何在苹果手机上录制屏幕视频,包括所需条件、操作步骤以及实用技巧,帮助用户轻松上手。
前提条件
在iPhone上进行屏幕录制之前,请确保您的设备满足以下条件:
- 系统版本:iOS 11及更高版本,屏幕录制功能自iOS 11起被引入,因此请确保您的设备已更新至该版本或更高版本。
- 设备支持:并非所有iPhone都支持屏幕录制功能,一般而言,从iPhone 6s及后续机型均支持此功能。
- 存储空间:确保您的手机有足够的存储空间来保存录制的视频,因为视频文件可能会占用较多空间。
开启屏幕录制功能
- 设置-控制中心:您需要打开“设置”应用,然后滚动至“控制中心”选项并点击它。
- 添加屏幕录制:在“控制中心”界面中,找到“更多控制”部分,点击“屏幕录制”旁边的“+”按钮,将其添加到“包含的控制”列表中。
- 自定义设置(可选):您还可以点击屏幕录制选项旁边的“…”图标,进入详细设置界面,选择是否开启麦克风(这将记录您手机的声音)、设置倒计时(3秒或10秒)等。
开始录制屏幕视频
完成上述设置后,您就可以开始录制屏幕视频了:
- 打开控制中心:从屏幕右上角向下轻扫(对于带有面容ID的iPhone)或底部向上轻扫(对于带有主屏幕按钮的iPhone),打开控制中心。
- 点击屏幕录制按钮:在控制中心中,您会看到新增的“屏幕录制”按钮(通常显示为一个小圆圈的白色图标),点击此按钮开始录制,屏幕上会出现一个倒计时提示(如果您设置了倒计时),之后录屏将正式开始。
- 操作与记录:在录制过程中,您可以进行任何操作,如滑动、点击、输入文字等,这些都将被记录下来,如果您的麦克风已开启,背景声音和您的语音也会被一并录制。
- 停止录制:要结束录制,只需再次点击屏幕顶部的“屏幕录制”按钮,此时录制的视频将自动保存至相册中,您会看到一个提示“屏幕录制已存储到照片”。
查看与管理录制的视频
录制的视频将自动保存在手机的相册中,您可以通过以下步骤查看和管理它们:
- 打开相册:在您的设备上找到并打开“照片”应用。
- 查看视频:在相册中,找到名为“屏幕录制”的相册(或直接在媒体类型中选择视频),这里将显示所有录制的视频文件。
- 编辑与分享:您可以在此对视频进行编辑(如裁剪、旋转、添加滤镜等),或直接通过分享按钮将视频发送给朋友、上传到社交媒体或直接通过邮件发送。
实用技巧与注意事项
- 使用耳机进行录制:如果您希望同时录制内部声音(如游戏音效或视频播放声音)和您的语音解说,建议使用耳机进行录制,将耳机插入手机并开启麦克风,这样既能保证外部噪音不干扰录制,又能有效隔离手机扬声器与麦克风之间的反馈问题。
- 调整录制质量:虽然iOS默认会以较高的质量进行录制,但您可以根据需要在“设置-相机-录制视频”中调整屏幕分辨率和帧率,以平衡存储空间和视频质量。
- 避免触摸干扰:在录制过程中,尽量减少手指遮挡屏幕的情况,可以使用其他物体(如笔或触控笔)进行操作演示,以提高视频的观看体验。
- 利用第三方应用:虽然iOS自带了强大的屏幕录制功能,但市场上还有许多第三方应用提供了更多高级选项和编辑功能。“QuickTime Player”(通过USB连接iPhone)或“AZ Screen Recorder”等应用,可以为您的录制和编辑提供更多可能性。
- 保护隐私:在录制涉及敏感信息或他人脸部的视频时,请确保遵守当地法律法规及隐私政策,必要时,使用模糊工具或贴纸遮挡敏感区域。
常见问题解答
- 为什么我不能在控制中心找到屏幕录制? 答:请确保您的设备已更新至iOS 11或更高版本,并且您的iPhone型号支持此功能,检查是否已将屏幕录制添加到控制中心中。
- 录制的视频没有声音怎么办? 答:首先确认您在录制前已开启麦克风,如果问题依旧存在,尝试重启设备或更新至最新系统版本,使用耳机进行录制通常能避免内部声音被扬声器干扰的问题。
- 录制的视频文件太大怎么办? 答:您可以调整屏幕分辨率和帧率来减少文件大小,定期清理不必要的文件或应用缓存以释放存储空间,对于长期存储需求,考虑使用云存储服务进行备份和存储管理。
总结与展望
苹果手机的屏幕录制功能为用户提供了一个便捷且高效的方式来记录屏幕上的操作和内容分享,通过本文的介绍和指南,相信您已经掌握了如何在不同版本的iOS设备上开启、使用及优化这一功能,随着技术的不断进步和iOS系统的持续更新迭代,未来苹果可能会带来更多关于屏幕录制的创新功能和优化改进,让我们拭目以待并充分利用现有工具提高工作效率和创作乐趣!
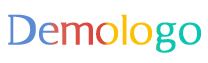







 京公网安备11000000000001号
京公网安备11000000000001号 京ICP备11000001号
京ICP备11000001号
还没有评论,来说两句吧...